Dasar dasar autocad 2007
Persiapan awal menggambar autocad
Untuk para pemula drafter autocad, ini ada sekilas yang saya tau untuk berbagi pengetahuan tentang sekilas ilmu autocad. Ilmu menggambar teknik sangatlah penting bagi siswa atau mahasiswa teknik, khususnya untuk jurusan teknik mesin. Menggambar teknik yang biasa dilakukan adalah menggambar manual ka???...., itu untuk pemahaman awal atau baru baru belajar dasar gambar teknik, untuk yang udah OK gambar tekniknya cobalah untuk beralih ke aplikasi Autocad, pasti akan terasa lebih seru, dan menantang dan pastinya jauh berbeda dengan menggambar manual,, hihihi
Sebelum memulai belajar autocad siapkan terlebih dahulu kebutuhan untuk belajar autocad, ya terutama pastinya install dulu autocad-nya di PC masing-masing.. :D.
Buka aplikasi autocad, kemudian setting keperluan keperluan yang mempermudah kita untuk belajar autocad. yang perlu di setting awalnya seperti satuan ukuran gambar, osnap, display dan lain lain
1. Units
1. Units
setelah aplikasi autocad terbuka, kemudian ketik "units" pada command kemudian enter, dan terlihat seperti pada gambar di bawah ini
setelah muncul menu drawing units pilih satuan yang akan di gunakan, (inchi, milimeters, centimeters, meters, feet, miles dan banyak lainnya) kemudian klick OK..
2. Osnap
selain units, kita perlu atur juga Osnap, Osnap berfungsi untuk memudahkan kita dalam menggambar, contohnya mengetahui titik pusat lingkaran, titik tengah suatu garis, dan lain sebagainya, dapat dilihat seperti gambar dibawah ini...
setelah muncul menu osnap, kemudian klick "select all" dan klick OK
3. Display (warna latar)
cara merubah warna latar belakang lembar kerja dengan warna yang di inginkan yaitu, sebagai berikut:
pilih menu tools pada control panel, seperti pada gambar dibawah
kemudian pilih options, dan muncul menu options seperti dibawah ini
kemudian akan muncul menu options seperti gambar seperti dibawah ini
pilih display sesuai dengan yang di tunjukan pada gambar diatas, kemudian muncul menu seperti gambar berikut ini:
kemudian pilih colors, dan selanjutnya muncul menu pilihan warna latar seperti gambar di bawah ini:
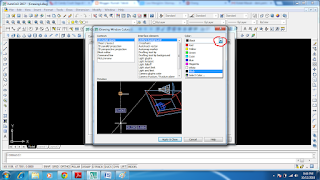
pilih warna latar sesuai yang di inginkan kemudian klick apply & close
hmmmm... Pembahasan kali ini sampai disini aja dulu ya....
untuk yang berikutnya kita akan membahas yang lebih seru lagi boss,
Terima kasih telah berkunjung di blog ini, semoga bermanfaat bagi kita semua
untuk yang berikutnya kita akan membahas yang lebih seru lagi boss,
Terima kasih telah berkunjung di blog ini, semoga bermanfaat bagi kita semua
Salam Solidarity forever
Wassalam.....






Komentar
Posting Komentar